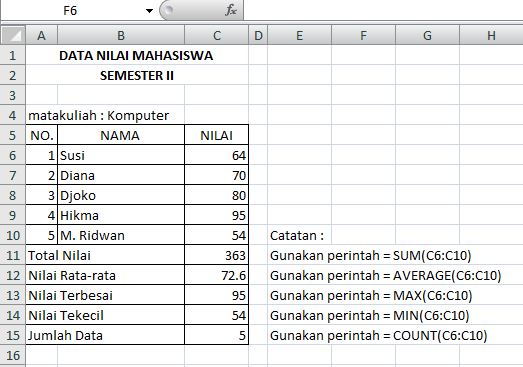Didalam Microsoft Excel 2007 banayak sekali fasilitas statistik, ada beberapa fungsi statistik yang sering difunakan diantaranya dalah :
Keyword :
- = SUM(range) : berfungsi untuk menjumlahkan atau mentotalkan data dalam range
- =AVERAGE(range) : Berfungsi untuk mencari nilai rata-rata dalam range
- =COUNT(range) : Berfungsi untuk mengetahui ada bebrapa data dalam range yang bernilai numerik.
- =COUNTA(range) : Berfungsi untuk mengetahui berapa jumlah data keseluruhan kecuali range kosong
- =MAX(range) : Berfungsi untuk mengetahui ada berapa nilai terbesar dalam range
- =MIN(range) : Berfungsi untuk menegtahui ada berapa nilai terkecil dalam range
- =VAR(range) : Berfungsi untuk mengetahui nilai variance dalam range
- =STDEV(range) : Berfungsi untuk mengetahui standart devisi dalam range populasi keseluruhan .
LANGKAH-LANGKAH MENGGUNAKAN FUNGSI STATISTIK
- Letakkan pointer ditempat dimana hasil dari fungsi statistik akan diletakkan
- Berikan perintah = dilanjutkan dengan menetik fungsi yang akan kita buat misalnya SUM untuk penjumlahan
- Berkan tanda kurung buka dilanjutkan dengan memblok yang akan kita proses atau langsung kita blok data yang akan kita proses dan akhiri dengan kurung tutup, misalnya (D6:D10)setelah selesai akhiri dengan menkan Enter.
CONTOH :
Keyword :
fungsi statistik pada ms excel 2007
fungsi logika pada ms excel 2007
fungsi pada ms excel yang dapat digunakan untuk menghitung rata-rata
fungsi string pada ms excel
fungsi icon pada ms excel
fungsi statistik pada microsoft excel 2007
pengertian fungsi statistik
fungsi matematika dalam excel